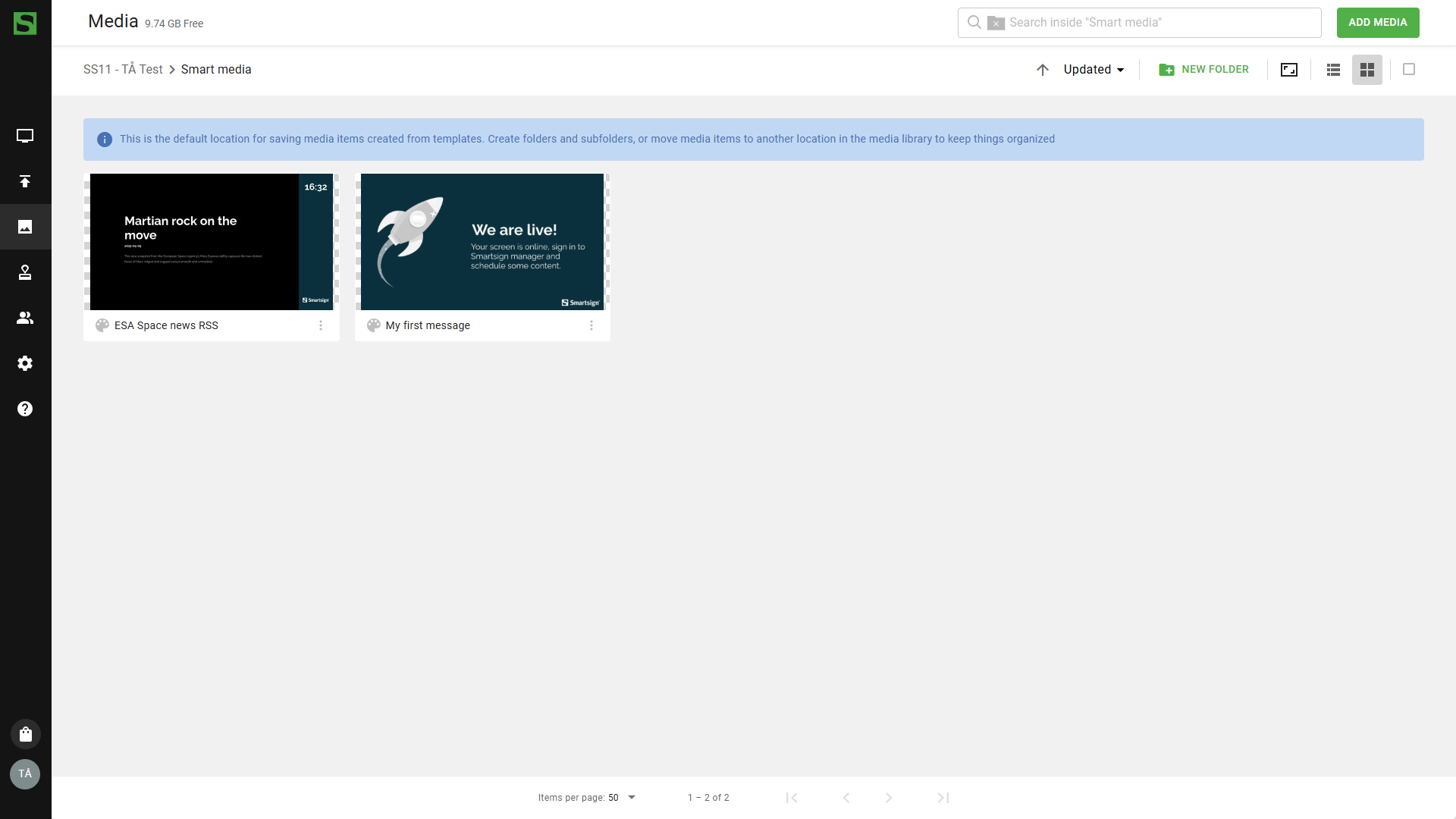Smart Media
Smart media are created based on the templates you have in your site.
To create and publish smart media, you can either use media library or directly when publishing on the screens if messages need to be published quickly.
You can use existing templates in your site or download from the Marketplace.
It is possible to create your custom templates from scratch using the Template creator.
Messages
Messages are manually created smart media which allows you to add your own text and images.
You can create them directly when booking on your screens, or use media library to prepare your content for later use.
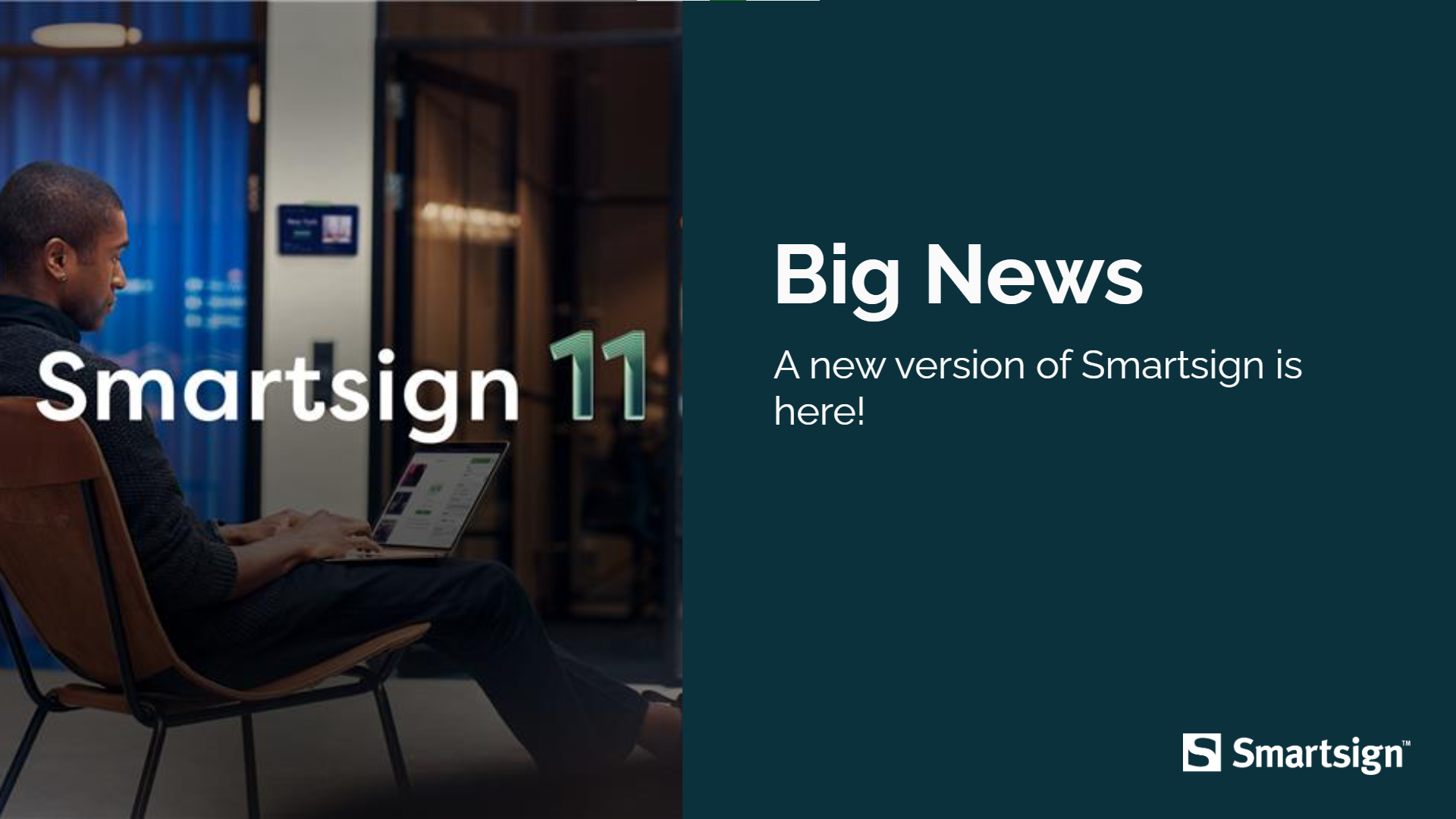
Create a message
Video guide
Configuration steps
Follow these steps to create and publish your message on your screens.
-
Create or edit a booking.
-
Select add media and new smart media.
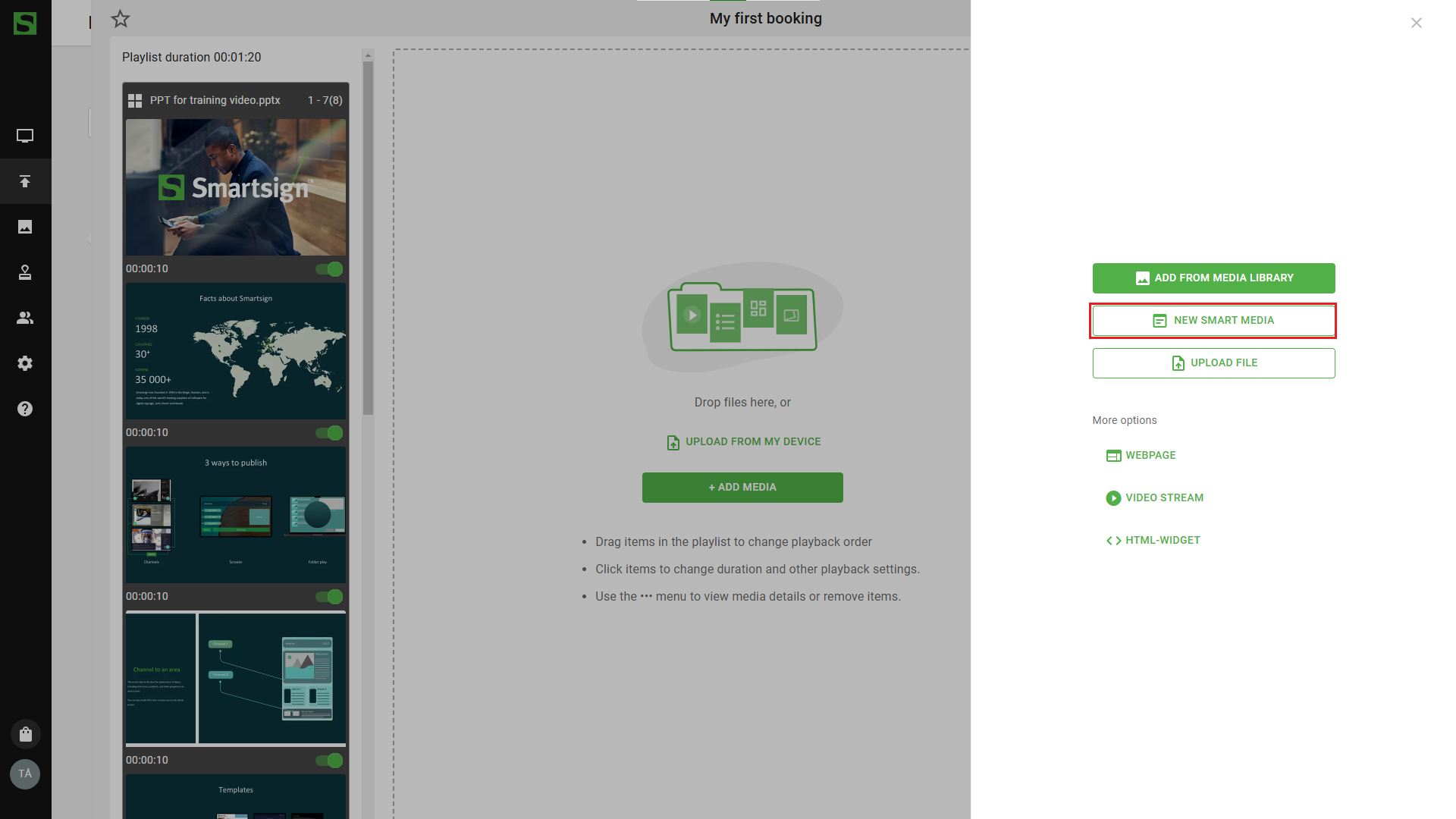
- Select an existing template that fits your message
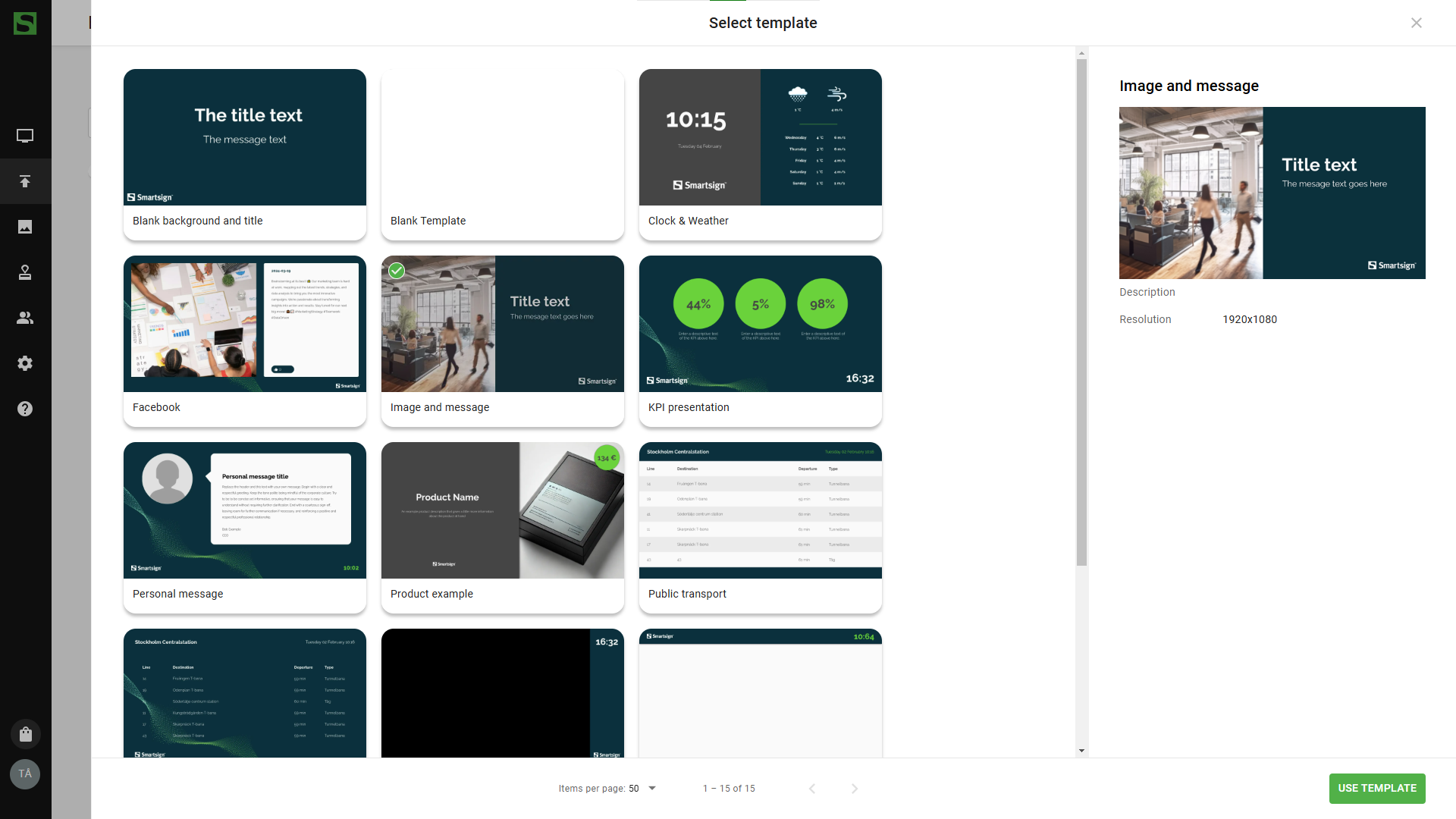
- Enter the text for the template.
Some areas are available for quick edit where you easily can add title, description and image.
Advanced editing can be used to customize the smart media and change position, add or remove items. We recommend you gain experience in Template Creator before going into advanced features.
- Choose media name and media folder if you want to reuse the media.
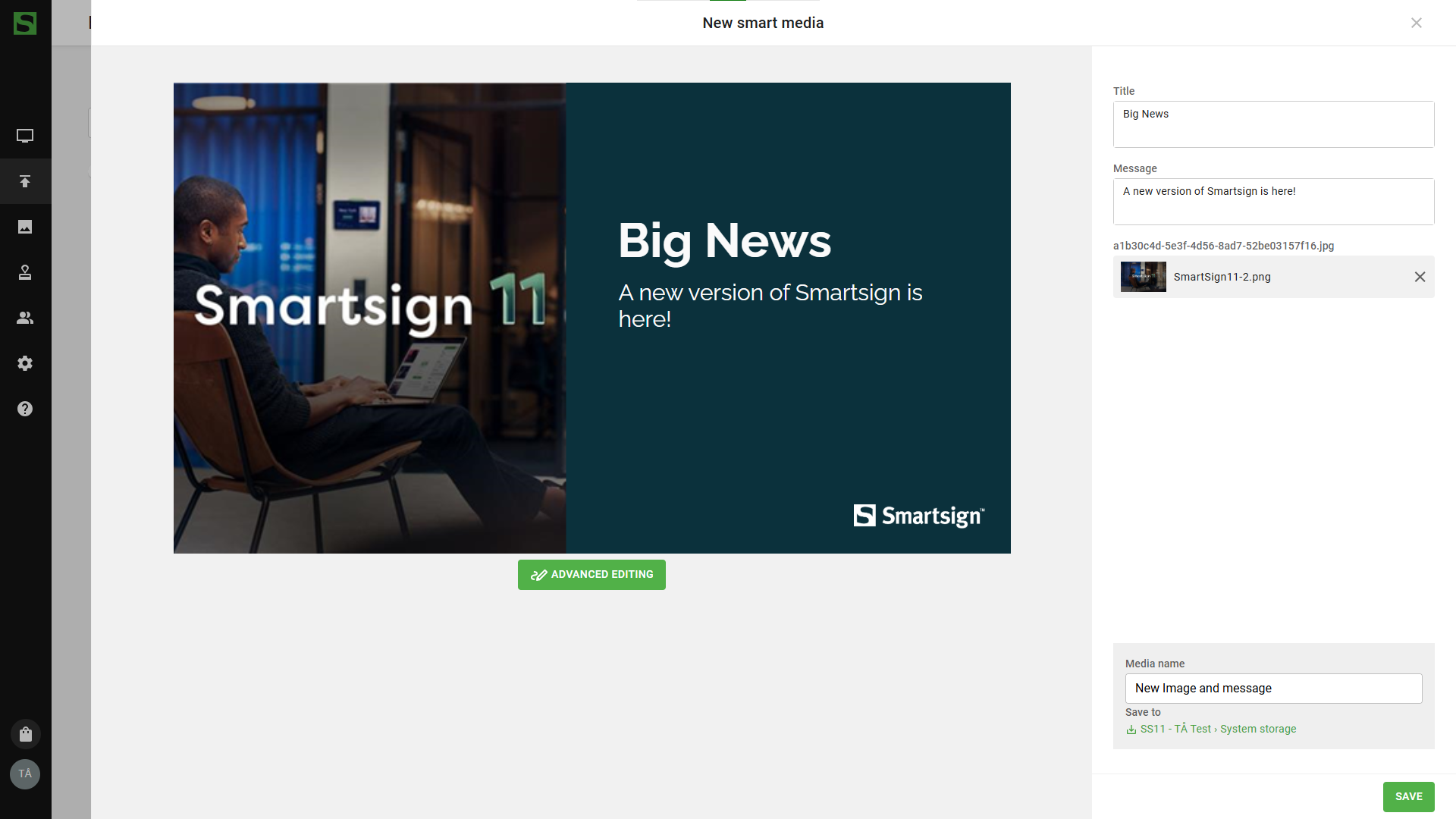
- When saved, the message will be added to your playlist.
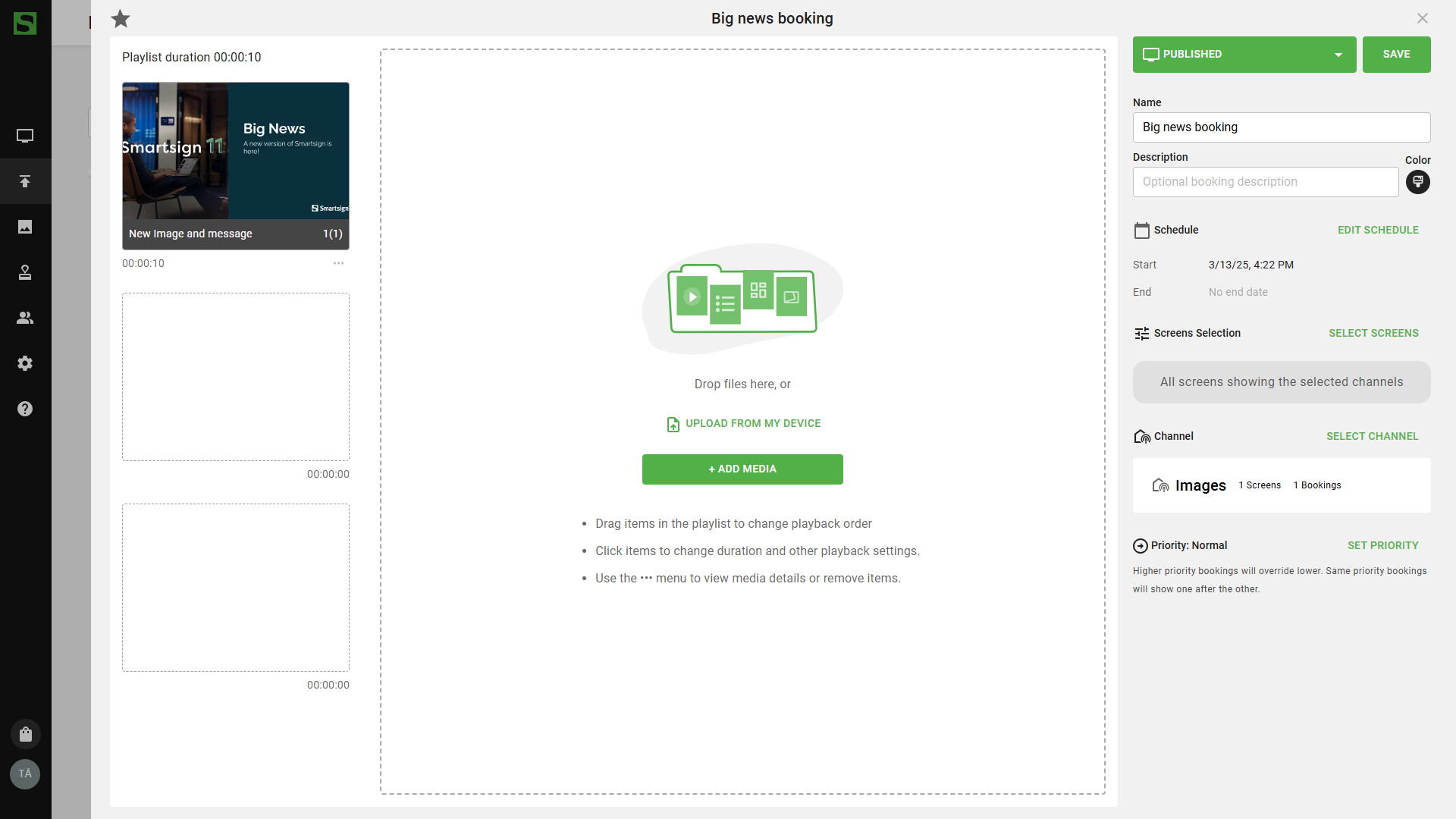
- Save booking when playlist and schedule is complete.
Using Media Library
Go to the media library folder of your choosing and follow steps above to create your templates and save them in the folder.
Create dynamic content
Dynamic content is information that is automatically retrieved from a data source, such as an RSS news feed.
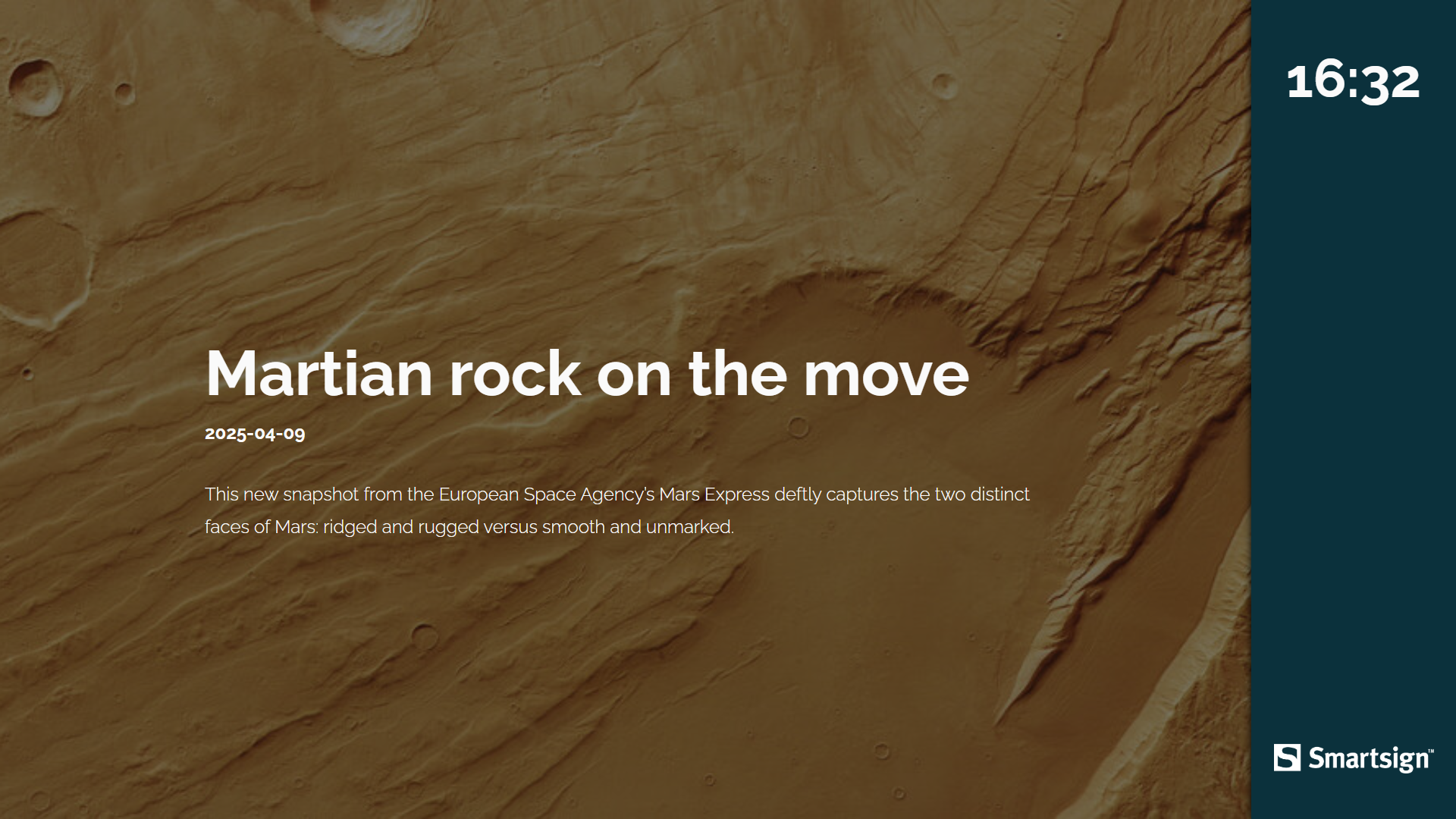
We recommend creating dynamic content in the media library first, and then publishing it to the screens once it’s ready.
Video guide
Prepare the datasource
Before you create your Smart Media, you need to prepare your datasource to fetch data.
Go to Template datasources to create a datasource for your needs.
This example will be with an RSS feed.
Create media
- Go to your Media Library and open or create a folder.
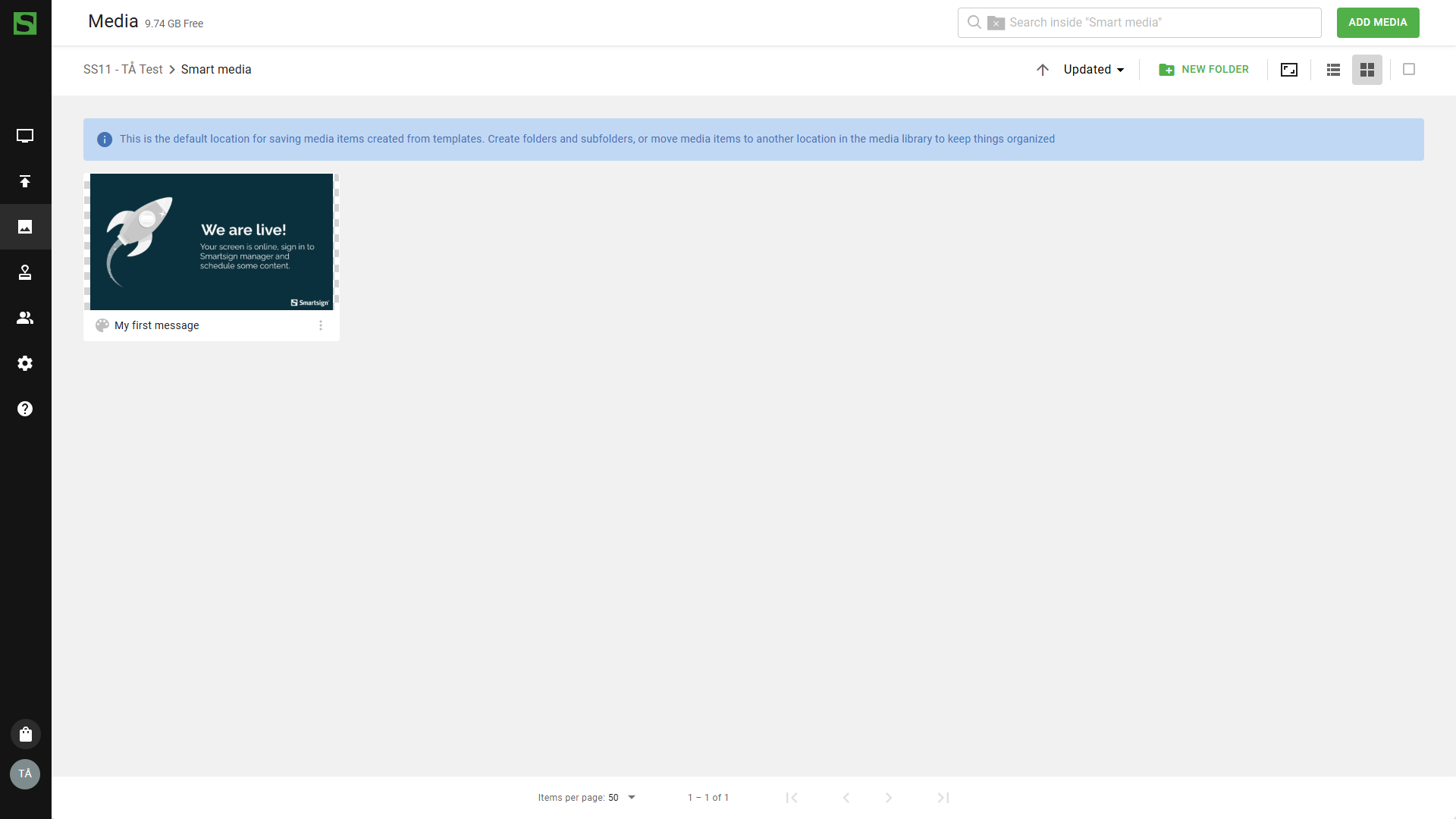
- Select add media in top right hand corner and use new Smart Media.
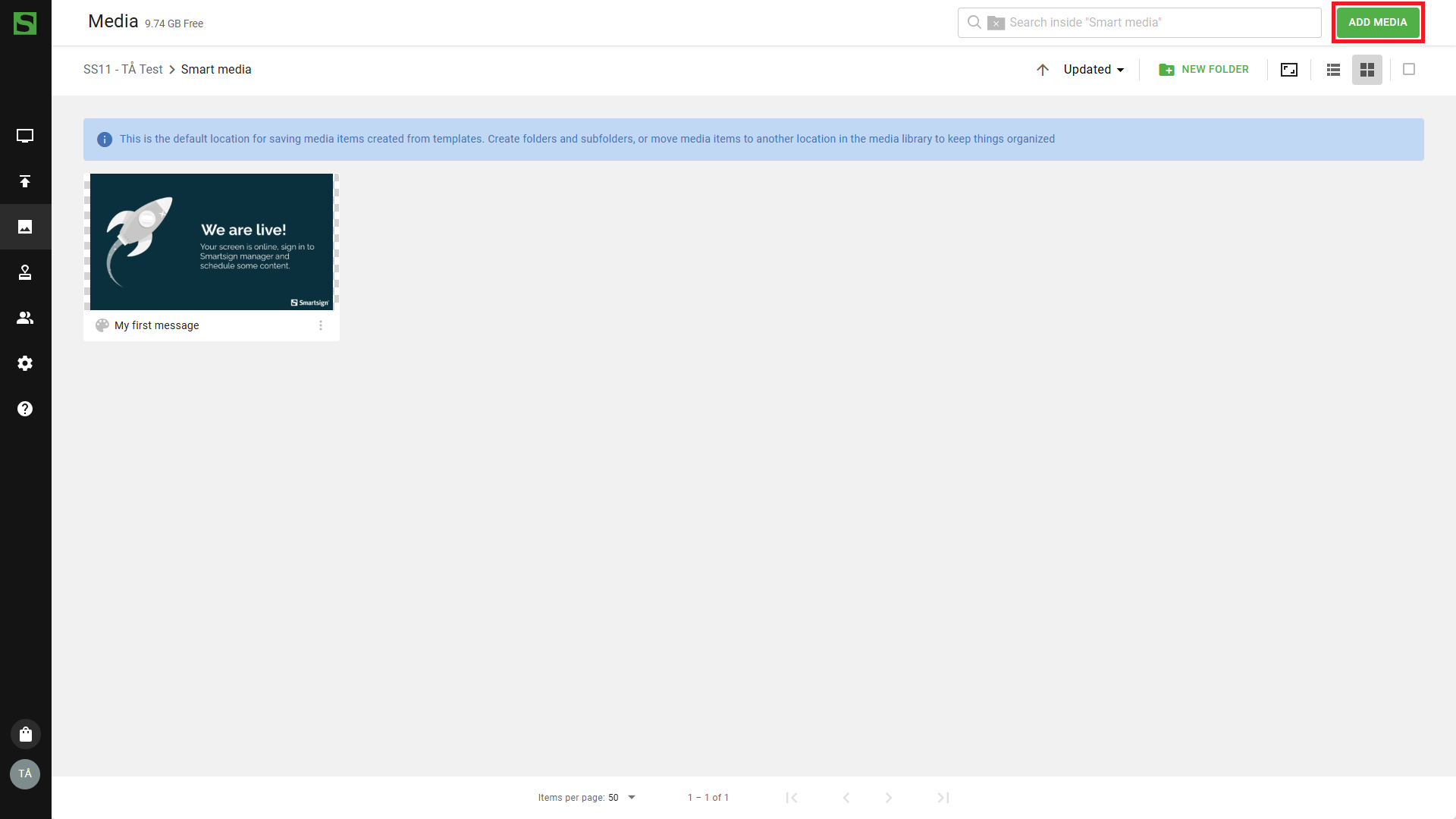
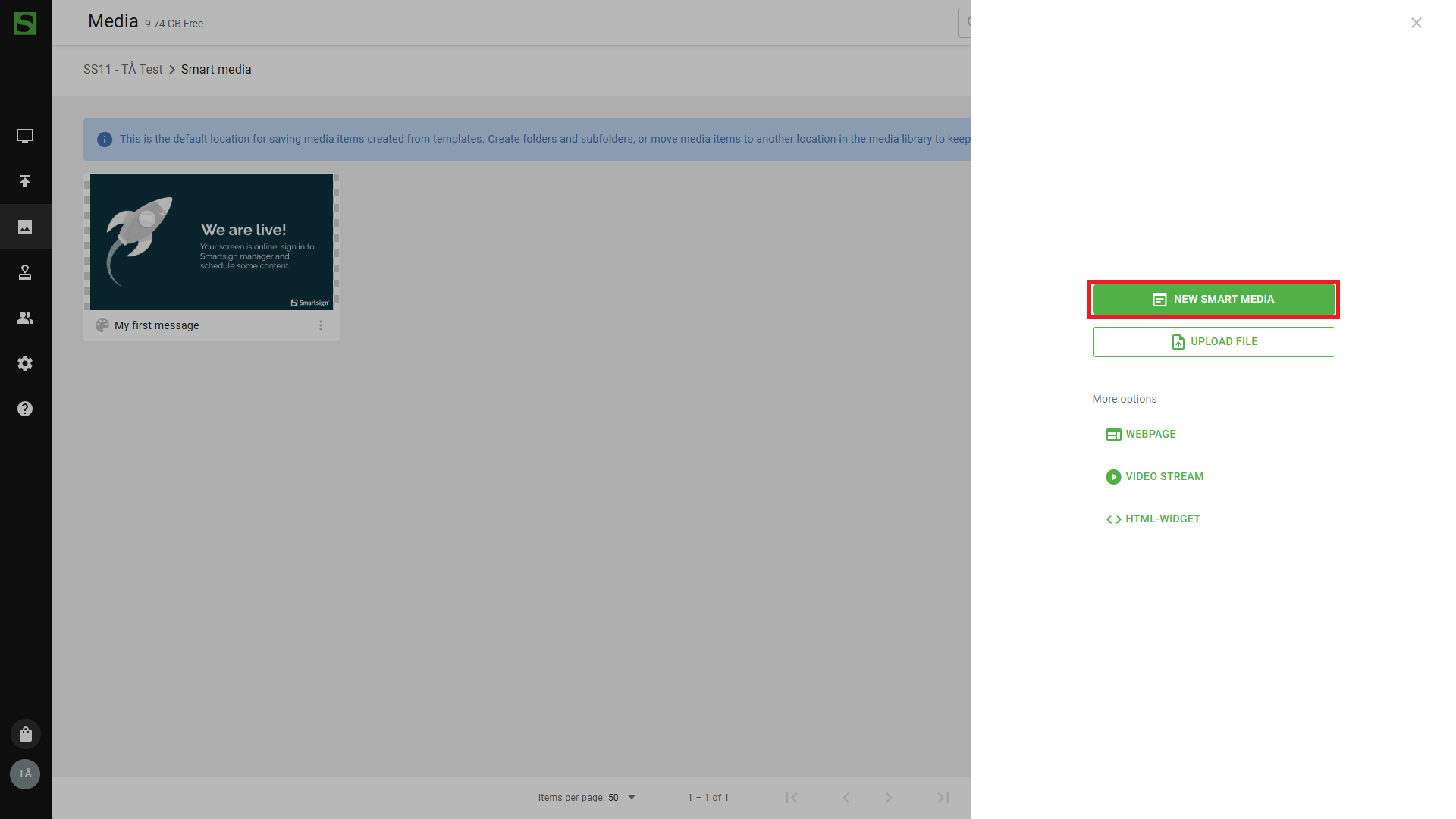
- Select a suitable template
In this case, we choose an RSS template.
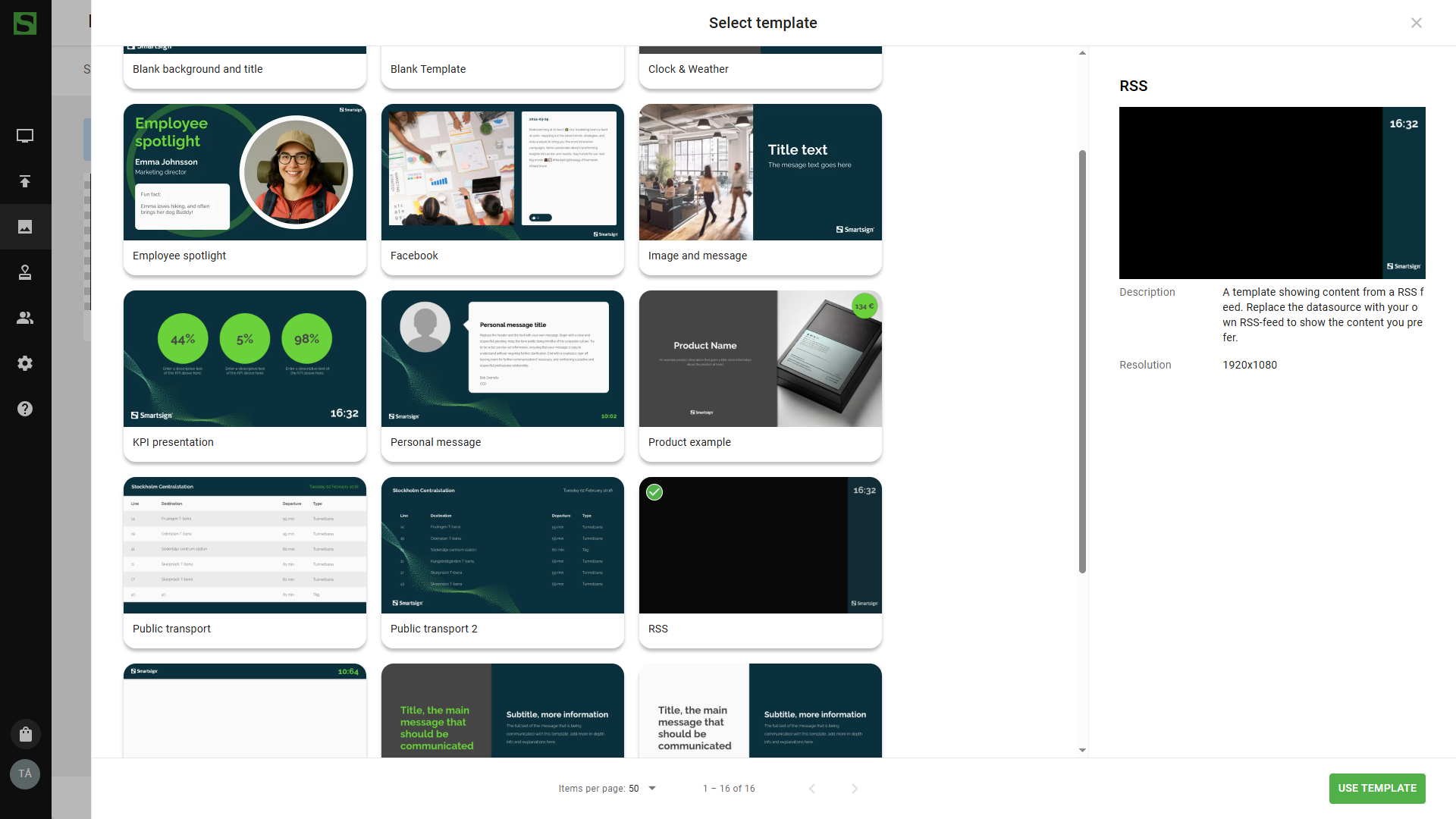
- Select datasource
Click the chip to see datasource settings. You can replace the datasource if you want to show other feeds.
Make sure to use a datasource which is suitable for the media. If you need templates for other datasources, have a look in the Marketplace.

- Adjust settings like time between posts, number of posts and post age as needed and save.
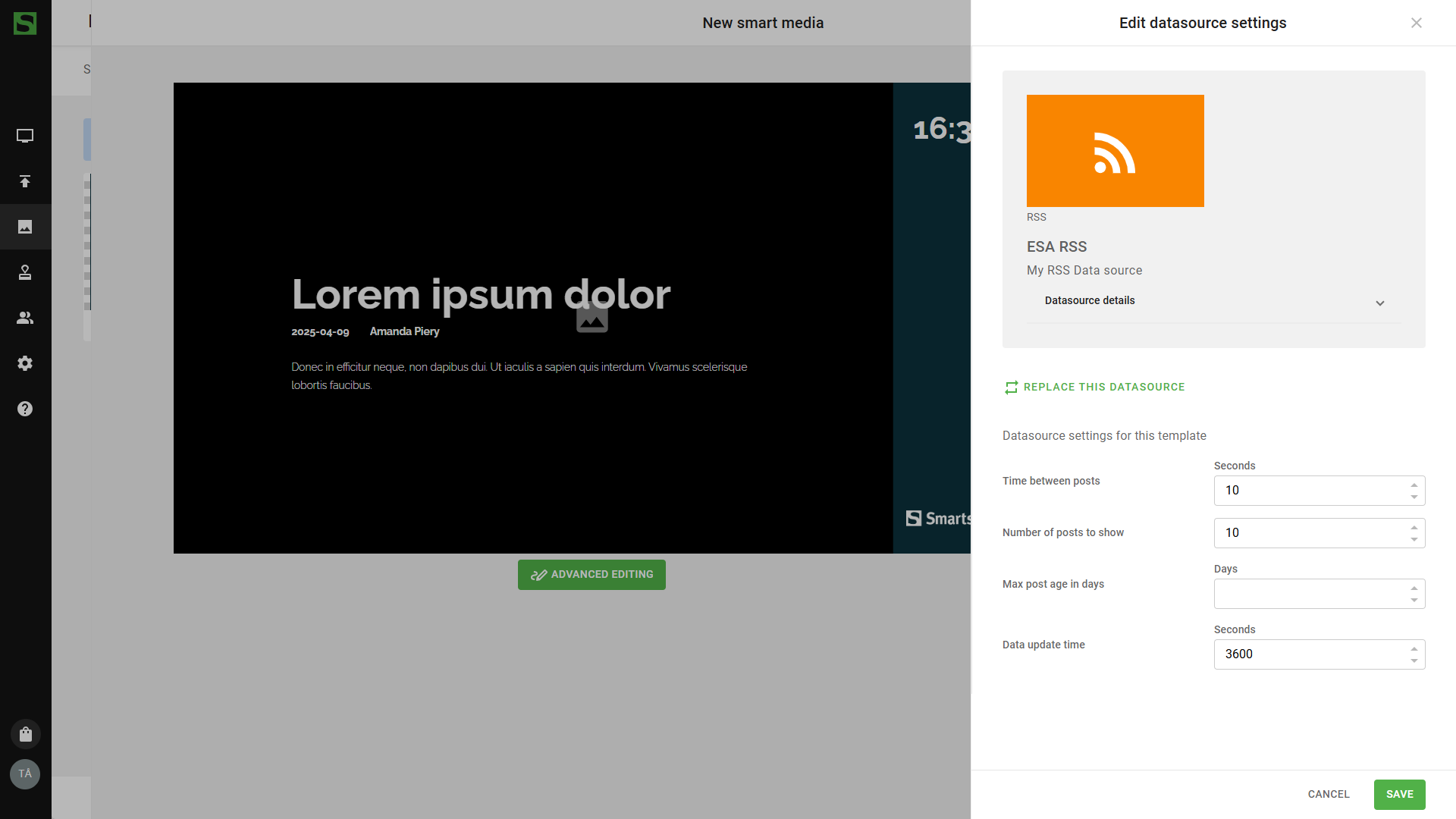
- Choose media name and save.
Media is now saved and can be used to publish on your channels.